005 背景写真を入れ替える
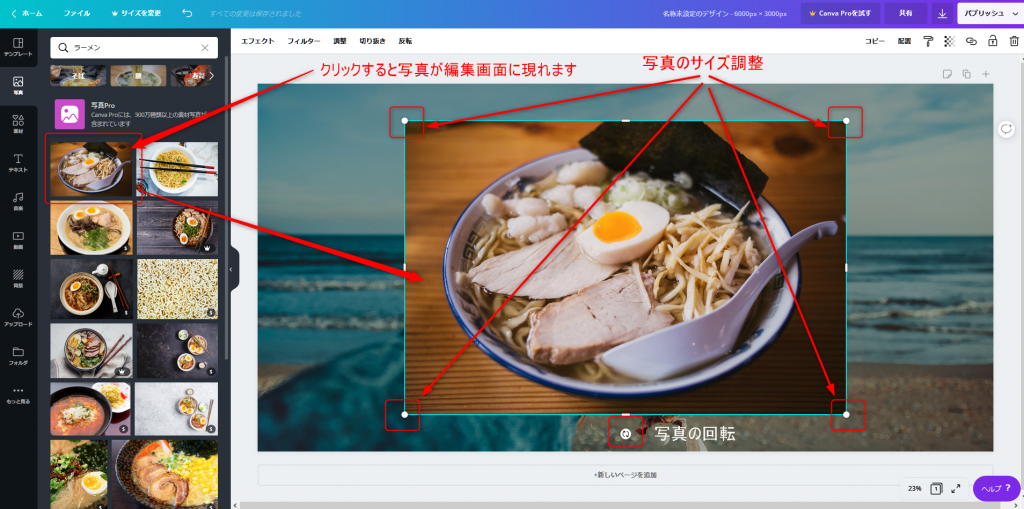
左側のメニューから「写真」をクリックし、写真リストを表示します。
検索やスクロールでイメージに合った写真を見つけてダブルクリックします。
写真が編集領域に複写されますので、四隅にカーソルを合わせてマウスを左クリックしたまま動かして写真のサイズを拡大・縮小します。
また、写真の下側にある「写真の回転」にカーソルを合わせて、同じく左クリックしたままマウスを動かして回転させることが出来ます。
今回は背景一杯に写真を拡大してみました。
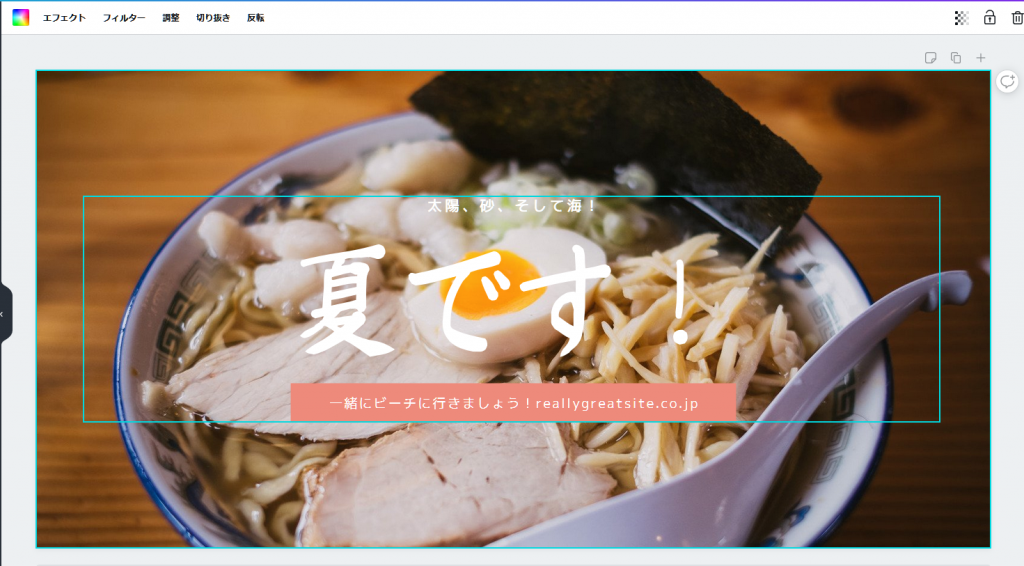
ここから下は、写真の操作に関する機能をご紹介します。
必用に応じて利用してみてください。
応用編 写真を重ねる
複数の写真を重ねると、画像に新たな効果を簡単に生み出すことができます。画像の上に半透明の画像を重ねることで面白い効果が生まれ、魅力的なデザインやコラージュを作成できます。
写真を重ねるには…
- [素材]タブから[グリッド]のカテゴリを選択して、1グリッドの素材をデザインに追加します。
- 1点目の写真をクリックしたままグリッドにドラッグします。
- 1つめのグリッドの上に、同じタイプのグリッドをもうひとつ重ねます。
- 2点目の写真をクリックしたまま2つめのグリッドにドラッグします。
- ツールバーの、[透明度]ボタンをクリックします。
- 透明度のスライダーを左に動かしてレベルを調整します。
- 必要に応じてサイズ変更や写真の編集をします。

Canva公式サイトより引用
応用編 ストック写真の追加
エディターの 写真 タブからデザインにオリジナルのストック写真を追加できます。
- デザインを作成するか、既存のデザインを開きます。
- エディターのサイドパネルの 写真 タブをクリックします。
- 検索バー を使用して特定の写真を検索するか、検索バーの下にある カテゴリボタン をクリックして、カテゴリ別に写真を簡単に閲覧できます。
- デザインに追加する画像をクリックします。
写真は背景、フレーム、グリッドとして使用できます。
また、サイズ変更や編集も簡単に行えます。
応用編 写真のサイズ変更
- サイズを変更したい写真をクリックします。
- エディターの上部にあるツールバーの[切り抜き]をクリックします。
- 隅にある白い円のハンドルにカーソルを合わせ、内側または外側にドラッグします。
- 選択した素材の外側をクリックして終了します。
応用編 写真の切り抜き
- 切り抜く写真をクリックします。
- エディターの上部にあるツールバーの[切り抜き]をクリックします。
- 写真の端から白いトリムマークをドラッグして切り抜きます。
- [完了] をクリックして終了します。
